Curtesy: http://www.disk-partition.com/diskpart/diskpart-format-usb-4125.html
“Windows was unable to complete the format”
Many users would meet the error: “Windows was unable to complete the format” when they try to format their USB drive to FAT 32 or NTFS in Windows Explorer. But why would this happen?

There are many causes that can lead Windows format USB drive failed such as virus infection, the storage device damage, or there has bad sectors on the USB drive, or the USB drive is write-protected. Well, how can you format USB drive successfully under those circumstances?
Ways to format USB drive successfully
You may have a lot of problem about those questions, and you may take a lot of measures to overcome those bad situations like kill virus, check bad sectors, or release the write protection, and so on. Actually, there are many easier solutions.
Solution 1: Disk Management format USB drive
When you cannot format USB drive in Windows Explorer, or the USB drive not shows in My computer or Windows Explorer, you can go to the Windows Disk Management to format USB drive.
Step1. Open Windows Disk Management by typing “diskmgmt.msc” and pressing Enter in the search box.
Step2. Right-click the USB drive and select Format at the menu.

Step3. Then, select a file system to format USB drive into FAT 32, or NTFS, or others. Click OK to start.
However, if the USB drive is shown as unallocated space in Disk Management, here you need right-click the unallocated space, select “New Simple Volume” to create new partition for the USB drive. After creating partition on the USB drive, you will find that it has been formatted and it can be recognized by Windows Explorer.
Solution2: Diskpart format USB drive
Mostly, when the computer cannot recognize a USB drive, you can try to use Diskpart to format USB drive. Diskpart is a built-in tool that manage your hard drives. You can use it to format disk including internal or external hard drive. Diskpart format USB drive is much more effective than Windows Explorer. Here we’ll take an example of how to format USB drive with Diskpart while it is not shown in Windows Explorer.
1. Open the command prompt by typing “cmd” at the search box, right-click the program and select Run as Administrator.

2. Then,type “diskpart” and press enter to launch the program.
3. Next, type “list disk” to display all disks on your computer.
4. Type “select disk 2” and press Enter. Here disk 2 is the USB drive.
5. Type “clean” and press Enter.
6. Type “create partition primary”, press Enter.
7. Type “format fs=fat32 quick” or “format fs=ntfs quick” and press Enter to format USB drive to FAT 32 or NTFS as you want.

Finally, type “exit” to end up this, and you have already finished the task about Diskpart format USB. Then, you can active the partition and assign drive letter for the USB drive. For all this, Diskpart is dangerous for people who do not familiar with Diskpart cause all the operations cannot be revoked once the progress launched. Thus, if there is one mistake, you may get into a big trouble. Fortunately, there is another easy way to format USB drive that even a noob can do it alone.
Solution3: Format USB drive with AOMEI Partition Assistant
AOMEI Partition Assistant Standard is a remarkable free software that can manage your hard drive in Windows 7/8/10. You can use it to create/resize/delete/format/move/merge partitions in a few simple mouse-clicks in its intuitive interface. Format USB drive could be much simpler than Windows Disk Management or Diskpart format USB.
Step1. Plug in your USB drive to your computer. Download the freeware, install and launch it. All disks on your hard dive will be shown on its concise main interface.

Step2. Right-click your USB drive, select Format Partition at the drop-down menu.

Step3. Here you can select the file system you need, edit the partition label and the cluster size. Here we format USB from FAT 32 to NTFS.

Step4. Finally, click Apply at the toolbar to submit the operations.

Even though, AOMEI Partition Assistant still provides you the way to partition hard drive from command prompt including format USB drive with command prompt. AOMEI Partition Assistant format USB drive is a good alternative to Diskpart format USB drive. Besides, you can use it to do many other things for managing your hard drive better.
How to Use the Diskpart Utility to Assign and Remove Drive Letters
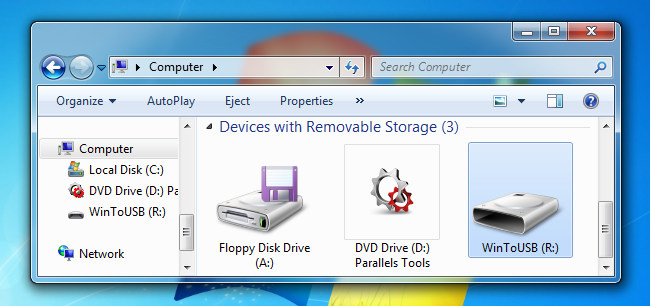
The Disk Management tool in Windows gives you an easy-to-use graphical interface to dealing with partitions and drive letters, but what if you want to just quickly change a drive letter on the command prompt? The diskpart utility makes it easy.
You’ll need to start by opening an administrator mode command prompt — type cmd into the search box, and then right-click and choose Run as administrator, or use the CTRL + SHIFT + ENTER keyboard shortcut.

Once there, run the diskpart command, and then type in the following to list out the volumes on your system.
list volume
You’ll want to note the volume number next to the drive that you want to change the letter of. In our case, that number is 3.
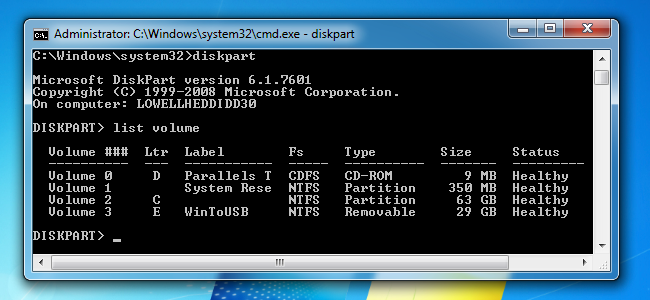
Now we’ll use the select volume command to tell diskpart to make changes to that volume. If your drive number is different, you’ll want to replace the 3 with the number in your configuration.
select volume 3
You should see a message that the volume is now selected.

At this point you can easily assign a new drive letter. Just type in this command, substituting R for the drive letter you’d like to use:
assign letter=R
Make sure to hit enter once you’re done, of course.

Once you’ve made that change, your drive should show up again as a new device, and be available for browsing immediately.
If you want to unassign a drive letter in order to hide the drive, you can also use the remove letter command in the same way. We wouldn’t necessarily advise doing this, of course.
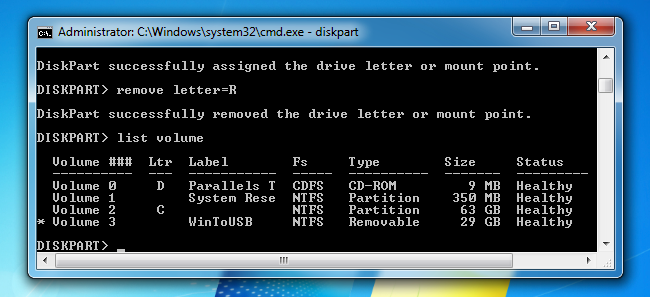
Don’t bother trying to change your C: drive, because that’s not going to work.
How to Offline/Online a disk using Diskpart
Introduction:
If your computer has multiple disks, you may want to turn off one or more of your disks.
Requirements:
A computer with multiple disks, access to Windows command line, and Windows operating system.
Procedure:
From the task-bar, open the start menu. Search for cmd. In the command line, enter the command
diskpart
Allow the Diskpart program to run. Enter the command
list disk
Example output:
DISKPART> list disk
Disk ### Status Size Free Dyn Gpt -------- ------------- ------- ------- --- --- Disk 0 Online 119 GB 0 B
The Status column lists the Online/Offline status. Enter the command:
select disk 1
but replace the ‘1’ with the desired disk number. Enter either the command
offline disk
or
online disk
More Information:
Type:
help
within diskpart for more information.
